|
Before we begin, I should say that building an Avatar animation is not easy...but it gets easier the more you do it.
|
|
Retrieve the Idle Pose files The first thing you need to do is get the avatar MAX files. To learn more about which files you might want to download, please go to the Avatar Animation Files tutorial.
|
|
RiggedAvatarMaster.ZIP
FemaleAction.ZIP MaleAction.ZIP |
|
Idle Pose contents The Idle Pose MAX files give you an avatar in the base pose that all of IMVU's animations are built from. Starting from this Idle Pose is very beneficial for playing your animation at runtime in IMVU. By starting with this pose, you avoid awkward and unsightly animation artifacts. |
|
Rigged Avatar File To brush up on just how to use the Rigged Avatar file, please go to the RiggedAvatarFileTutorial. |
| How to animate in MAX To learn how to animate anything in MAX, including avatar skeleton bones, please go to the AnimateInMAX. |
| Root Node
The same skeleton is used for both the Female and Male avatar. This allows you to rapidly create animations that apply to both avatars.
|
| Root Position
The root node is the node that is attached to seats in IMVU. This means that your avatar's position in a scene relies on its offset from the root node. If your avatar has been positioned so that the root node is located near its chest, then the avatar will appear halfway through the floor in IMVU. Therefore, it is important that you do not animate the root node. |
|
Animation Types There are three types of avatar animations: |
|
Large Movements (insert joke here) When animating for IMVU, it is important to understand that your animation is more than likely going to be played within a window that is around 400x300 pixels large. This means that both your skeletal and morph animations ought to be larger than life. You should make them more exaggerated than you normally would. |
|
Seat offsets One of the multitude of cool things about animating for IMVU is that you can play with the actual position of the avatar. Ie. Make them float, stand on their head, spin in place. You can do this by animating the Pelvis Bone and Foot Controllers.
|
|
Portional Animations You can animate parts of the avatar (as opposed to the whole body) if you like. This allows your animation to work on top of other animations. For example, our initial wave animation only animates the right arm while leaving the rest of the bones alone.
|
|
Blend In / Blend Out Although this section focuses on a feature found in a Create Mode Editor, it is important to keep in mind while building your animation. |
|
In order to avoid popping from an Idle animation to your animation or from your animation to any animation, it wise to start and end your animation in the Idle Pose or close to it. You can play with Blend ins and outs later in the Editor. However, the effect of getting as close to the Idle Pose as possible during your fade out can not be ignored: its rather nice. |
|
Vogue Animations Vogues are single frame or low frame animations that have very small file sizes. These animations rely on the blend in/out functionality of the Editor to work properly in IMVU. Now, by no means are Vogues required to be simple poses - but, regardless of the pose you are making, it is still just a pose. Think of it as a snapshot of an avatar statue....or an avatar stuck in an icy, frozen tundra surrounded by once fresh dreams that are only now beginning to thaw.
|
|
File Size Budget The win for doing portional animations and vogues is keeping your overall animation size down. Please keep in mind that the more bones you animate and longer the duration of your animation, the larger your Action product is going to be. The larger your file, the longer it is going to take to load during a conversation. Please be as discerning as you can about where you spend your animation budget. We want you to be successful and it will be hard to be successful if your products take too long to download. |
|
Pos/Ori locking To learn more about locking the position and orientation of a bone in MAX, go to the Position & Orientation Tutorial. |
|
Catalog Snapshot If you are creating an animation as a final product, please remember to take a 100x80 pixel Catalog snapshot. To learn more about catalog snapshots, please go to the catalog snapshot tutorial. |
|
Export Once you have built your animation, you must export it as an .XAF file. .XAF is a Cal3D file format that is installed in MAX when you install the 3D Exporters. .XAF files are what the Create Mode Editor recognizes as animation files.
|
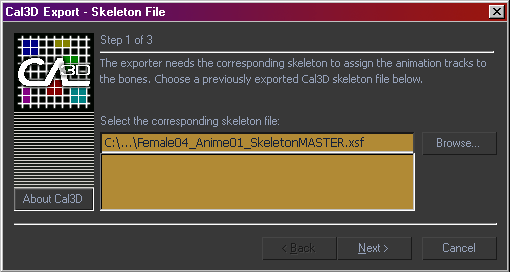 |
|
Remember Portional Animations?
If you want, you can export only portions of the skeleton. For example, if you want to have the avatar do a wave animation, you only have to export the bones affected in the wave. Ie -the clavicle, shoulder, arm and hand. This approach frees the rest of the skeleton up to be driven by the avatar Idle animations (like changing posture while standing) and looks very natural.
|
|
What's Next? Now you're ready to bring your xaf into a Create Mode Editor to make an Action. To learn how, go to the Actions Tab Tutorial.
|