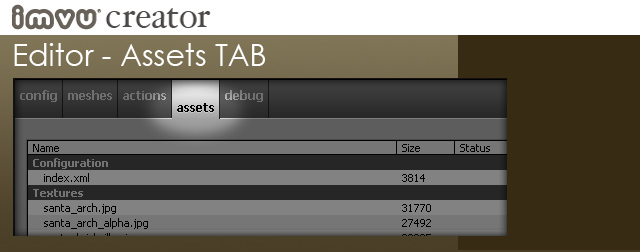 |
|
To purge your Project file of all extraneous assets, click on the Assets TAB. This tab shows you an itemized list of all of the assets currently contained in your Project file. Among these assets you will notice a file called index.xml. Never delete this file. It is necessary. Otherwise, if you see a file you did not create personally (other than index.xml), then it is garbage and ought to be deleted.
|
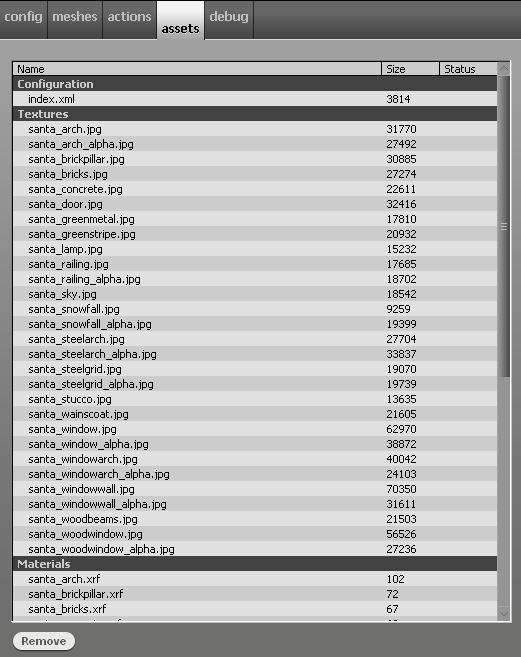 |
|
Add or Delete |